What are the best practices for upgrading RAM or installing a new hard drive?
BY: DA PUBLISHED: 2024-03-31 13:00:11 | UPDATED: 2025-11-08 05:52:05 | Views: 659
Upgrading RAM or installing a new hard drive can significantly improve the performance and storage capacity of your computer. Here are some best practices to follow when upgrading RAM or installing a new hard drive:

For Upgrading RAM:
Check Compatibility: Ensure that the RAM you're purchasing is compatible with your computer's motherboard. Check the maximum supported RAM capacity, type (e.g., DDR3, DDR4), and speed specifications.
Verify Current Configuration: Determine the current configuration of your RAM, including the number of modules installed, their capacity, and speed. This information will help you determine how much additional RAM you need and whether you need to replace existing modules or add new ones.
Purchase Correct RAM: Purchase RAM modules that match the specifications of your computer's motherboard. Consider factors such as capacity, speed, and latency. It's often recommended to buy RAM modules from reputable manufacturers to ensure compatibility and reliability.
Install RAM Properly: Power off your computer and discharge any static electricity by touching a grounded object. Open the computer case and locate the RAM slots on the motherboard. Insert the new RAM modules into the empty slots, ensuring they are properly aligned and seated securely. Follow the motherboard's manual for specific instructions on installing RAM.
Enable XMP Profile (Optional): Some RAM modules come with eXtreme Memory Profile (XMP) profiles that allow for automatic overclocking and optimized performance. You can enable XMP in the BIOS/UEFI settings to take advantage of these profiles, but make sure your motherboard supports it.
Test and Verify: After installing the new RAM modules, power on your computer and verify that the RAM is detected correctly. You can check the total installed RAM capacity in the BIOS/UEFI settings or through the operating system's system information.
Run Stability Tests (Optional): Consider running memory stability tests such as Memtest86 or Windows Memory Diagnostic to ensure the newly installed RAM is functioning properly and doesn't cause any stability issues.
For Installing a New Hard Drive:
Determine Requirements: Identify your storage needs and select a hard drive with the appropriate capacity (e.g., HDD or SSD) and form factor (e.g., 3.5-inch for desktops, 2.5-inch for laptops).
Backup Data: Before installing a new hard drive, back up your important data to an external storage device or cloud service. This ensures that your data is safe in case of any issues during the installation process.
Prepare Installation Tools: Gather the necessary tools for installing the new hard drive, including screwdrivers, SATA cables (if applicable), and mounting brackets.
Choose Installation Method: Decide whether you want to add the new hard drive as an additional storage device or replace an existing one. If replacing, consider cloning the existing drive to the new one using disk cloning software.
Physically Install the Hard Drive: Power off your computer and disconnect all cables. Open the computer case and locate the drive bays. Install the new hard drive securely into an empty drive bay using screws or mounting brackets. Connect the SATA data and power cables to the drive.
Initialize and Format the Drive: If the new hard drive is not recognized by the operating system, you may need to initialize and format it. In Windows, you can do this through Disk Management. In macOS, you can use Disk Utility.
Restore Data (if applicable): If you cloned the existing drive, you may need to set the new drive as the boot drive in the BIOS/UEFI settings. Otherwise, you can restore your data from the backup to the new hard drive.
Verify Operation: After installing the new hard drive, power on your computer and verify that it is detected correctly by the operating system. You can check the drive's status and available storage space in the disk management utility.
Following these best practices will help ensure a smooth and successful upgrade when adding RAM or installing a new hard drive to your computer. Always refer to the manufacturer's instructions and guidelines for specific details regarding your hardware components.
You May Also Like
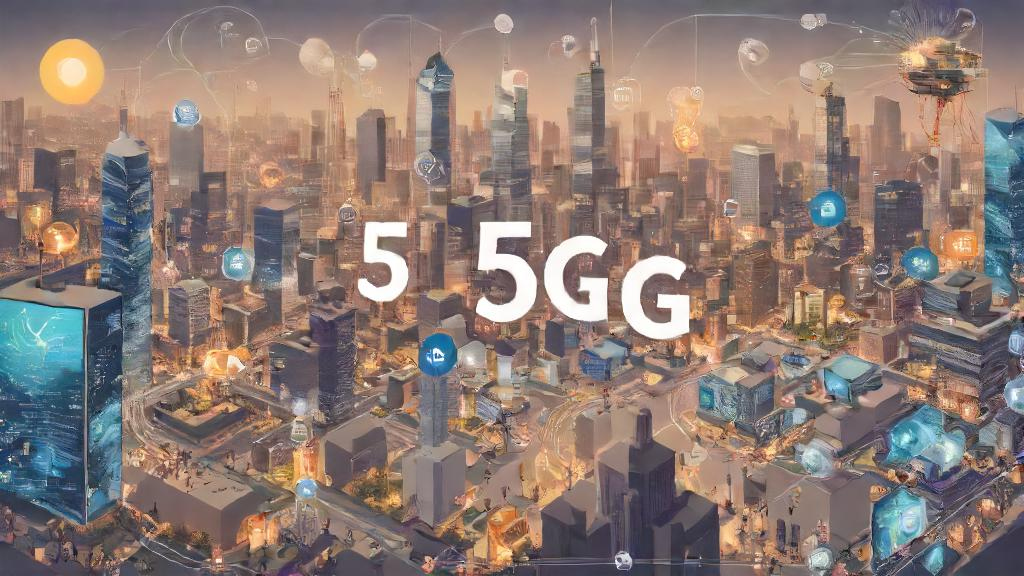
5G: What It Means for You
1 year agoLatest Videos
Top 5 AMAZING Places to Visit in Ethiopi...
Oct 18, 2025Sea waves & beach drone video
Jun 21, 2025Related Articles

The Future of AI in the IT Industry: Tra...
1 year ago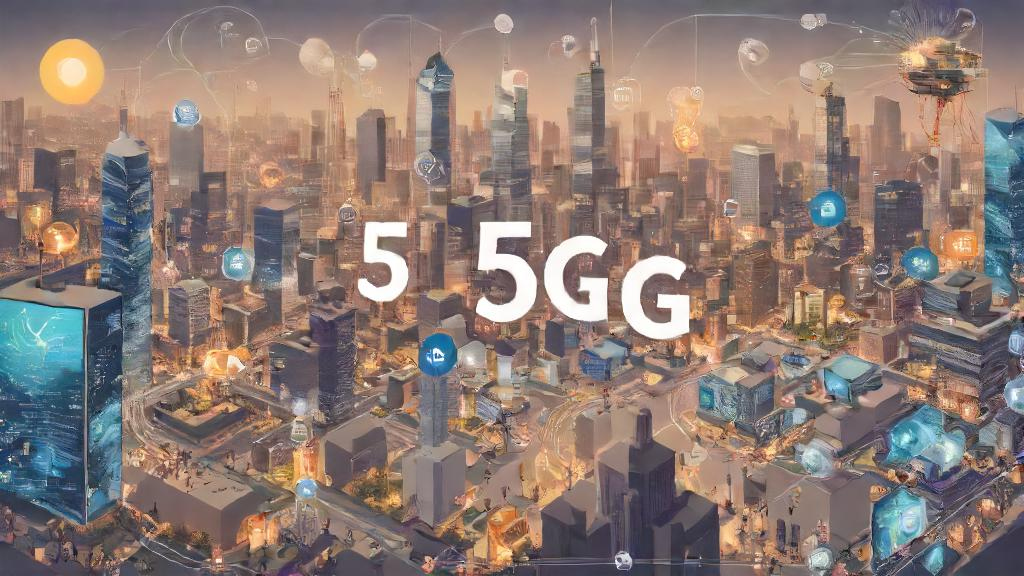
5G: What It Means for You
1 year ago
