How do I troubleshoot hardware issues such as a computer not booting?
BY: DA PUBLISHED: 2024-03-31 12:57:35 | UPDATED: 2025-11-08 05:45:10 | Views: 595
Troubleshooting hardware issues such as a computer not booting can be a systematic process to identify and resolve the underlying problem. Here's a step-by-step guide to help you troubleshoot:

Check Power Supply:
- Ensure that the power cable is securely plugged into the computer and power outlet.
- Verify that the power outlet is functional by testing it with another device.
- Check if the power supply unit (PSU) switch is turned on (if applicable).
- Consider trying a different power cable or outlet to rule out potential power supply issues.
Inspect Hardware Connections:
- Make sure all internal and external hardware components are properly connected.
- Verify that the monitor cable is securely connected to both the computer and the monitor.
- Check internal connections such as power cables, data cables (SATA, IDE), RAM modules, and expansion cards (GPU, sound card).
Check for Hardware Damage:
- Inspect the computer for any signs of physical damage, such as bent pins, broken components, or burnt marks.
- Pay attention to the motherboard, CPU, RAM modules, and other critical components.
- If you recently installed new hardware, remove it temporarily to see if the computer boots without it.
Reset Hardware Components:
- Power off the computer and disconnect all peripherals and external devices.
- Remove and reseat hardware components such as RAM modules, graphics cards, and expansion cards.
- Ensure that all connections are properly seated and secure.
Test Components Individually:
- If possible, test individual hardware components to isolate the faulty part.
- Test the RAM modules by removing them one at a time and trying to boot the computer with each module separately.
- Test the graphics card by removing it and connecting the monitor directly to the motherboard (if applicable).
- If available, use spare parts or borrow compatible components for testing purposes.
Check BIOS Settings:
- Access the BIOS or UEFI settings and verify that the boot order is configured correctly.
- Ensure that the hard drive or SSD containing the operating system is selected as the primary boot device.
- Check for any BIOS settings related to power management or hardware detection that may affect booting.
Perform External Diagnostics:
- Use diagnostic tools or bootable USB drives to perform hardware tests and diagnostics.
- Many manufacturers provide diagnostic software that can help identify hardware issues, such as memory errors or hard drive failures.
Seek Professional Help:
- If you're unable to identify or resolve the hardware issue on your own, consider seeking assistance from a
- professional technician or contacting the manufacturer's support services.
By following these troubleshooting steps, you can systematically identify and resolve hardware issues causing
your computer not to boot. Remember to approach the process methodically and be patient, as diagnosing
hardware problems may require some trial and error.
You May Also Like
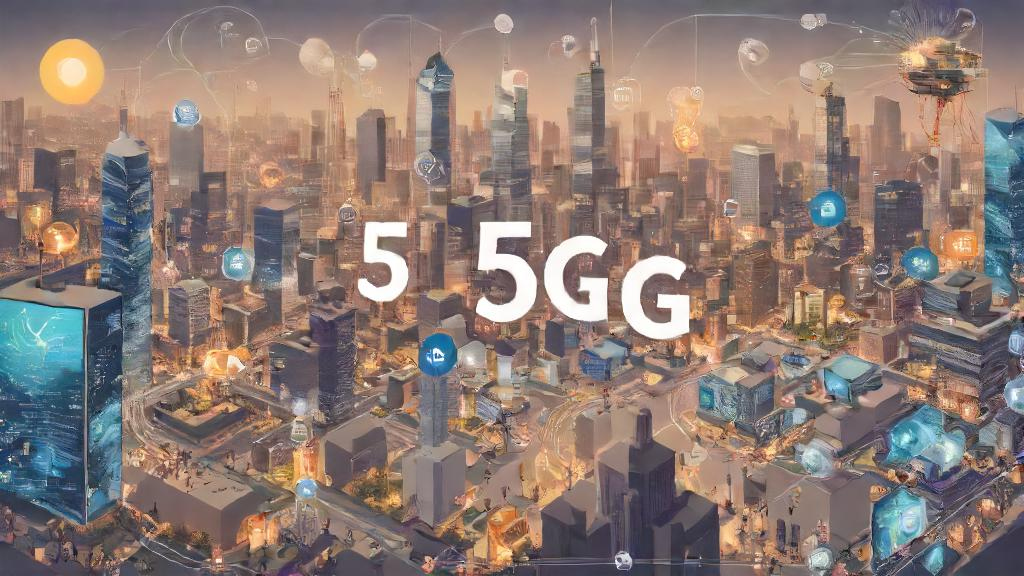
5G: What It Means for You
1 year agoLatest Videos
Top 5 AMAZING Places to Visit in Ethiopi...
Oct 18, 2025Sea waves & beach drone video
Jun 21, 2025Related Articles

The Future of AI in the IT Industry: Tra...
1 year ago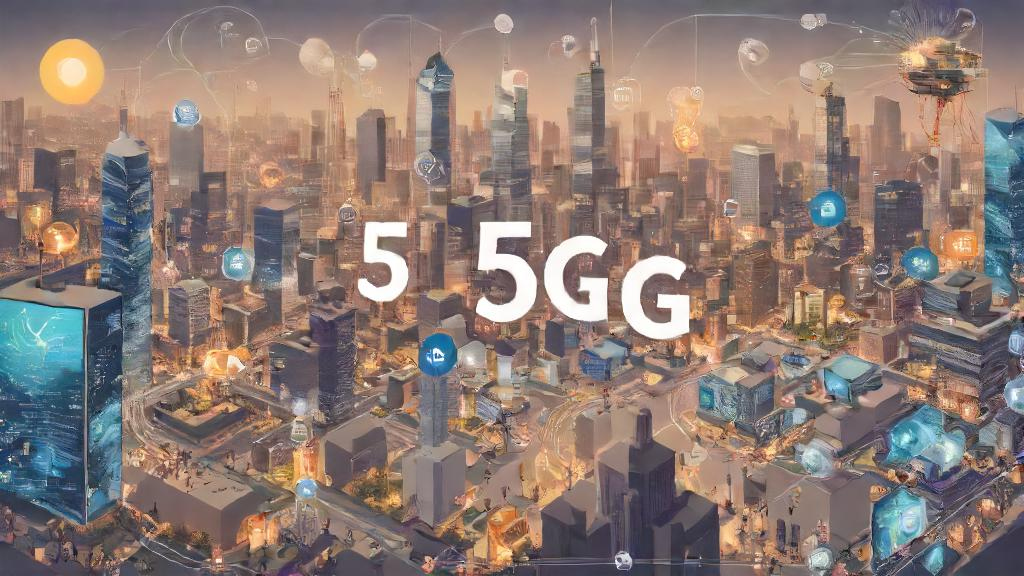
5G: What It Means for You
1 year ago
